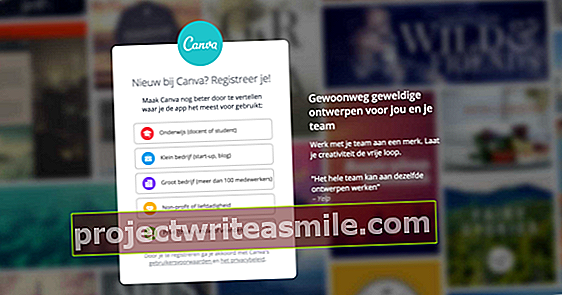Loman päätyttyä ei ole epätodennäköistä, että haluat iMoviella säveltää videoita perheestä ja ystävistä. Siksi näytämme sinulle, kuinka luoda uusi projekti iMoviessa, kuinka muokata videoita ja miten lopputuote on kaikkien saatavilla.
Luo elokuva ja lisää leikkeitä
IMovie 10: n avulla voit luoda laajasti kahden tyyppisiä projekteja: elokuva tai traileri. Täällä haluamme tehdä elokuvan. Voit tehdä sen valitsemalla Tiedosto> Uusi elokuva tai paina Komento-N. Näkyviin tulee Luo-ikkuna, jossa on iMovien teemat. Keskustelen teemoista seuraavassa oppitunnissa. Valitse nyt Ei teemaa, Painaa nappia Luoda ja anna elokuvallesi nimi ikkunan alaosassa.

Annamme yksittäiskuvien istua jonkin aikaa ja katsomme sen sijaan videoleikkeiden lisäämistä elokuvasi aikajanalle. Valitse tapahtuma Kirjastot -paneelissa ja kaikki tapahtumaan liittyvät leikkeet näkyvät Selain paneeli oikealla. Voit lisätä leikkeitä useilla tavoilla. Lisää koko leike napsauttamalla leikettä ja painamalla X näppäimistöllä. Klikkaa Plus (+) -painike, joka tulee näkyviin, kun siirrät kohdistimen leikkeen päälle, ja se lisätään alla olevaan aikajanaan. Vaihtoehtoisesti voit napsauttaa E näppäimistöllä lisätäksesi valitun leikkeen. Tai jos haluat tehdä sen vanhanaikaisella tavalla, voit vetää valitun leikkeen aikajanalle.
Sen sijaan, jos napsautat yksinkertaisesti leikettä ja lisäät sen, 4 sekuntia valinnan jälkeen lisätään aikajanalle. Jos haluat lisätä tietyn osan leikkeestä, napsauta ja vedä leikkeen osa, jonka haluat lisätä, ja paina E Napsauta -painiketta Plus -painiketta tai vedä leike aikajanalle. Jatka tätä, kunnes olet valmis.

Kuten mainitsin, voit myös lisätä still-leikkeitä. Tämä on parasta tehdä iPhoto-kirjasto alkaen Kirjastot ja paneelin vasemmassa yläkulmassa olevassa ponnahdusvalikossa Selain paneeli näyttää valitsevan kuvan luokituksen - Tapahtumat, Kasvot, Paikat, Albumit, Facebook, Flickrtai Älykkäät albumit. Etsi haluamasi kuva ja vedä se aikajanalle.
Kun teet tämän ja toistat leikkeen, huomaat, että ohjelma on lisännyt Ken Burns -panorointi- ja skannaustehosteen. Itse olen nähnyt tämän vaikutuksen aivan liian usein. Voit poistaa sen kaksoisnapsauttamalla kuvaa Rajaa työkalu sisältyy Katsoja -näyttö tulee näkyviin ja napsauttamalla Sovita -painiketta kuvan vasemmassa yläkulmassa. Tai voit jatkaa Rajaa Napsauta ja valitse haluamasi kuvan osa elokuvasta. (Huomaa: Rajausta rajoittaa elokuvan kuvasuhde - esimerkiksi 16: 9 elokuville, jotka on otettu HD-leikkeistä.)

iMovien ei tarvitse soveltaa Ken Burns -tehostetta kaikkiin valokuviin. Voit säätää valokuvien käsittelyä napsauttamalla Katsoja paneeli ja valitse Ikkuna> Elokuvan ominaisuudet (Komento-J). Klikkaa asetukset -painiketta tämän paneelin oikeassa yläkulmassa ja napsauta sitä Valokuvien sijoittelu ponnahdusvalikko vasemmalla. Huomaat, että olet täällä Ken Burns myös Sovita tai Rajaa voi valita.
Muokkaa leikkeitä helposti
Myöhemmissä oppitunnissa käsittelen yksityiskohtaisemmin muokkausta. Seuraavat vinkit ovat tarkoitettu ihmisille, jotka haluavat vain tietää joitain perusvaiheita.
Leikkeiden järjestäminen: Jos haluat siirtää leikkeen tai kuvan uuteen sijaintiin, napsauta ja vedä se haluamaasi paikkaan.
Leikkeiden lyhentäminen tai pidentäminen: Kun teet ensimmäisen kerran valinnan Selain paneeli, valinta ei välttämättä ole niin tarkka kuin olisit halunnut. Se on helppo korjata. Napsauta yksinkertaisesti yhtä leikkeen reunaa ja vedä sitä kohti leikkeen keskiosaa lyhentääksesi sitä tai poispäin keskeltä pidentääksesi sitä. Jos otat osan pidemmästä leikkeestä Selain paneelin, voit tehdä sen niin kauan kuin alkuperäisen leikkeen koko pituus. (Tietenkin, jos olet jo tuonut koko leikkeen, et voi enää tehdä sitä.) Voit kehystää yksittäiskuvia niin kauan tai niin lyhyeksi kuin haluat vetämällä reunoja.
Lyhennä tai laajenna ääntä: Oletetaan, että aikajanalla on leike, joka sisältää ääntä. Oletetaan lisäksi, että haluat, että leikkeen ääni toistetaan pidempään kuin muokatun leikkeen video - esimerkiksi haluat, että se toistetaan seuraavan leikkeen alussa. Voit tehdä tämän erottamalla ääniraidan videosta. Valita Muokkaa> Irrota ääni (Komento-Optio-B). Jos erotat äänen videosta, voit muokata leikkeitä erikseen, esimerkiksi yskän poistamiseksi ääniraidalta.
Lisää siirtymiä
Videosiirtymät toimivat siirtymänä leikkeestä toiseen. Yleisiä siirtymiä ovat hämärtymät ja leikkeet, jotka liukenevat toisiinsa. Vähemmän käytettyjä (ja vähän räikeitä) ovat kierrot, mosaiikit ja sivujen kääntäminen. Siirtymät auttavat korostamaan ajan kulumista tai siirtymistä aiheesta toiseen. (Tai joskus ne ovat vain tapa antaa katsojalle sujuvampi siirtyminen seuraavaan leikkeeseen.)
Lisää siirtymiä videoon valitsemalla Siirtymät pään alla Sisältökirjasto (tai paina Komento-1). Se Selain paneeli näyttää nyt kaikki iMovien sisäiset siirtymät. Valitse käytettävä siirto ja vedä se leikkeen alkuun tai loppuun. Oletuksena lisätyt siirtymät kestävät puoli sekuntia, mutta voit säätää pituutta valitsemalla siirtymän ja syöttämällä uuden pituuden kentän oikealle puolelle. Siirtymät -valikko vasemmassa yläkulmassa Katsoja.
Kuten sanoin aiemmin, on hyviä ja vähemmän hyviä siirtymiä. Yleensä korvaukset ja korjaukset näyttävät kaikkein liukkaimmilta. Kun kuitenkin sovellat tyyppisiä siirtymiä, joita käytettiin ammattimaisesti televisiossa 1970-luvulla, päädyt videoon, joka näyttää hyvin amatööriltä.
Lisää otsikoita
Elokuvan alussa oleva otsikko voi tarjota ylimääräistä tarkennusta. Voit tehdä sen valitsemalla Nimikkeet pään alla Sisältökirjasto (tai paina Komento-2). IMovien otsikot ovat sitten Selain paneeli. Jos olet ottanut elokuvaan teeman, kyseisen teeman otsikot näkyvät otsikkoalueella. Alta näet iMovien tavallisen nimikekokoelman.
Lisää otsikko vetämällä ja pudottamalla se haluamaasi kohtaan - esimerkiksi elokuvan alkuun tai loppuun. Valitse otsikko aikajanalla ja näet väliaikaisen tekstin. kaksoisnapsauta sitä syöttääksesi oma otsikkosi. Voit säätää fontin, koon, tasauksen ja muodon napsauttamalla Säätää -painiketta iMovie-ikkunan yläosassa. Tämän jälkeen näkyviin tulevat vaihtoehdot nimikkeen ominaisuuksien säätämiseksi.
Mikään ei estä sinua lisäämästä otsikoita leikkeiden väliin, paitsi hyvä maku. Ei ole huono idea, jos haluat tutustuttaa katsojan uuteen paikkaan tai osoittaa ajan kulumisen (esimerkiksi "Kolme viikkoa myöhemmin ..."). Mutta luultavasti et halua näyttää uutta otsikkoa joka kerta, kun koira tulee kuvaan. (Ellet todella rakasta koirasi tai et todella vihaa ihmisiä, jotka aikovat katsella videotasi.)