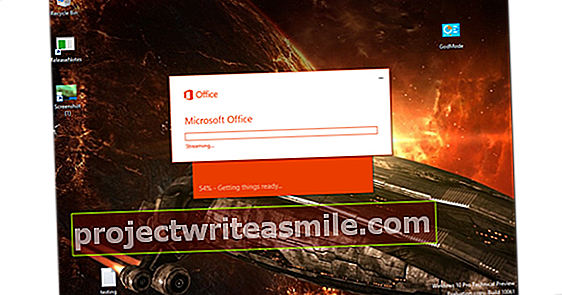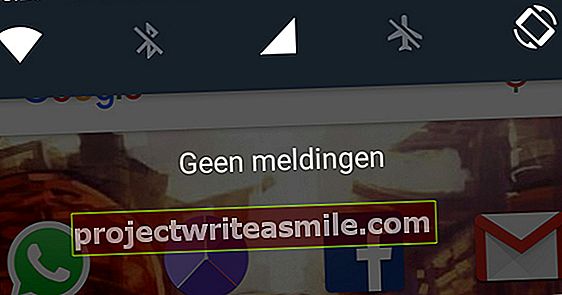Monille Windows-käyttäjille komentokehote on tuntematon alue, ja se on menetetty mahdollisuus, koska komentokehotteen avulla voit käyttää tietokonetta entistä nopeammin ja tehokkaammin. Esimerkiksi on komentoja, joiden avulla voit suorittaa tehtäviä nopeammin tai tarkemmin, mutta se on vain jäävuoren huippu. Olemme listanneet 15 hyödyllistä komentoa.
01 Kehotteeseen
Käynnistä komentorivikomennot avaamalla ensin komentokehote. Tämä voidaan tehdä Windows 7: ssä aloitusvalikosta, josta valitset Kaikki ohjelmat / Lisävarusteet / Komentokehote valitse. Windows 10: ssä (ja Windows 8: ssa) voit tehdä tämän painamalla Windows-näppäintä + X, minkä jälkeen siirryt valikkoon Komentokehote valita. Tai napautat cmd Windowsin aloitusnäytössä. Oletuksena päädyt komentokehoteikkunaan ilman järjestelmänvalvojan oikeuksia. Jos tarvitset kuitenkin ylimääräisiä voimia, napsauta vaihtoehtoa Windows 7: ssä Komentokehote napsauta hiiren kakkospainikkeella ja valitse Suorita järjestelmänvalvojana. Paina Windows 10: ssä Windows-näppäintä + X ja valitse tämä aika Komentokehote (järjestelmänvalvoja).

02 Itse komentokehote
Oletusarvon mukaan pääset ikkunaan, jossa on valkoisia kirjaimia mustalla taustalla, mutta sitä voidaan säätää. Muutat värejä väri-komennolla (joka suljet kaikki komennot, kuten Enter): väri 1E esimerkiksi annat sinisiä kirjaimia vaalean keltaisella pohjalla. Käsky väri /? antaa mukavan yleiskuvan käytettävissä olevista väreistä. Komennolla cls tyhjennä ikkuna siististi. Kanssa poistua sulje ikkuna uudelleen. Jos haluat liittää lisää tekstiä Windowsista tällaiseen komentokehoteikkunaan, kopioi ensin teksti leikepöydälle painamalla Ctrl + C, minkä jälkeen napsautat hiiren kakkospainikkeella komentokehoteikkunan otsikkoriviä ja Muokkaa / liitä valita.

03 Pyydä kansion sisältöä
Oletetaan, että haluat pyytää kansion c: \ root \ alikansio sisältöä. Voit tehdä sen komennolla dir: dir c: \ pääkansio \ alikansio. Tai siirryt haluamaasi kansioon CD-juurikansiolla ja sen jälkeen cd-alikansio, jonka jälkeen sinä ohj suorittaa. Tai helpompaa: selaat Windowsin Resurssienhallinnassa haluamaasi kansioon, jonka jälkeen napsautat tyhjää paikkaa Resurssienhallinta-ikkunassa Vaihto + Hiiren oikea painike. Valitse sitten pikavalikosta Avaa komentoikkuna täällä. Pidämme kiinni dir-komennosta jonkin aikaa, koska sillä on joitain mielenkiintoisia parametreja, kuten dir /? teet jo selväksi. Esimerkiksi, jos haluat lajitella sisällön päivämäärän mukaan (viimeisimmät tiedostot ensin), teet sen ohj. / O-D.

04 Piilotetut tietovirrat
Monet eivät tiedä, että Windows sallii erilaisten 'datavirtojen' linkittämisen tiedostoon. Voit piilottaa tiedot tiedostoon tällaisen ylimääräisen tietovirran avulla. Pieni koe tekee siitä selvän. Luo piilotettava asiakirja (Muistiossa), esimerkiksi secret.txt. Suorita sitten seuraava komento kyseisessä kansiossa: kirjoita secret.txt> blabla.txt: hidden.txt. Tämä sisältää secret.txt-tiedoston (ilmeisesti tyhjä) blabla.txt-tiedostossa. Voit nyt poistaa tiedoston secret.txt (esimerkiksi del secret.txt). Jos suoritat dir-komennon, blabla.txt näkyy tyhjänä. Kuitenkin komennon kautta ohj. / R saat silti nähdä piilotetun tietovirran. Voit tarkastella kyseisen tietovirran sisältöä suorittamalla seuraavan komennon: "c: \ system32 \ notepad.exe "blabla.txt: hidden.txt.

05 Linkitetyt kansiot
Oletetaan, että tarvitset usein pääsyn tiettyyn kansioon. Se ei ole kovin hyödyllistä, kun kyseinen kansio on syvästi sisäkkäin. Tämä voidaan ratkaista luomalla linkki kyseiseen kansioon. Mene järjestelmänvalvojana komentokehotteeseen ja suorita seuraava komento: mklink / J c: \ pikakansio "d: \ kansio1 \ alikansio \ alikansio". Kun sitten tallennat tiedot kansioon c: \ pikakansio, sitten kyseiset tiedot päätyvät automaattisesti (myös) kyseiseen syvälle sisäkkäiseen kansioon. Jälkeenpäin voit poistaa linkkikansion (c: \ quick folder), jos haluat; syvälle sisäkkäisen kansion tiedot säilytetään. Huomaa: kun poistat tiedostoja linkkikansiosta, ne katoavat myös syvälle sisäkkäisistä kansioista!

06 Palvelut
Luultavasti tiedät, että Windowsissa toimii paljon palveluja taustalla. Käsky vain alkaa kertoo tarkalleen mitkä palvelut. Nyt on myös mahdollista pysäyttää palvelut komentokehotteesta ja käynnistää (uudelleen). Oletetaan, että haluat estää Windowsia käynnistämästä tietokonetta uudelleen vain siksi, että päivitykset ovat valmiita, poistat palvelun käytöstä lopeta vain "Windows Update". Ja kuten olet ehkä arvannut, aktivoit palvelun vain alkaajota seuraa palvelun tarkka nimi. Muuten käytämme lainausmerkkejä tekemään selväksi, että se koskee käsitettä (tai polkua) eikä yksittäisiä sanoja.

07 Jaetut resurssit
Windowsissa voit jakaa resursseja, kuten tulostimia ja kansioita. Saadaksesi nopean yleiskuvan näistä jaetuista resursseista, suorita komento verkkonäkymä \ esimerkiksi verkkonäkymä \ toimituksellinen pc1. Voit lukea kyseisen tietokoneen nimen ikkunasta, jonka näet kun sinä Windows-näppäin + Tauko painetaan. Luot uuden jaetun verkkokansion komennolla kuten net share videos = "c: \ media \ personal \ video movies". Voit poistaa jaetun verkkokansion, jossa on net share videos / poista. On myös mahdollista liittää jaettu verkkolevy pysyvästi ilmaiseen aseman kirjaimeen: nettokäyttö x: \ "" \ / pysyvä: kyllä (missä x korvataan haluamallasi asemakirjaimella).

08 Tilit, joilla on aikarajoituksia
Voit suorittaa kaikenlaisia Windows-tilien hallintatehtäviä Windowsin käyttäjätilien valvonnan avulla. Jotkut tehtävät voidaan kuitenkin suorittaa (tai nopeammin) vain komentokehotteesta. Jos haluat asettaa tietyn tilin väliaikaisesti odotustilaan, aikaisempi tehtävä riittää käyttäjä / aktiivinen: ei (korvaa ei kyllä kyllä aktivoidaksesi sen uudelleen). Tai voit varmistaa, että tili voi kirjautua Windowsiin vain tiettyinä aikoina: nettokäyttäjä / kertaa: ma-pe, klo 17-19; la-su, klo 10-20. Kanssa verkkokäyttäjä tarkista onko tehtävä onnistunut. Huomaa: älä unohda näiden komentojen eteenpäin viivaa (for aktiivinen ja ajat), muuten Windows ajattelee, että haluat vaihtaa tilin salasanan!

09 Liitettävyys
Joskus verkossa tapahtuu, että laite lakkaa yhtäkkiä vastaamasta. Voit selvittää nopeasti, onko tietokoneesi ja kyseisen laitteen välillä vielä verkkoyhteys, käyttämällä ping-komentoa ja sen jälkeen kyseisen laitteen tietokoneen nimeä tai IP-osoitetta (esimerkiksi ping-editori pc-1 tai ping 192.168.0.5). Sinun pitäisi saada neljä vastausta. Jos ei, tarkista fyysinen yhteys tai verkon kokoonpano. Monissa tapauksissa voit testata myös ulkoisia palvelimia (kuten ping www.google.nl). Voitteko pingata ulkoista IP-osoitetta (kuten ping 8.8.8.8), mutta ei URL-osoitetta, DNS-palvelussa saattaa olla ongelma: katso myös vinkki 11.

10 Internet-yhteys
On myös komento, jonka avulla voit tarkistaa oman tietokoneen ja kohdepalvelimen välisen yhteyden laajuuden Internetissä. Loppujen lopuksi tietokoneesi ja tällaisen palvelimen välillä on usein paljon "solmuja" (kuten reitittimiä), eikä voida sulkea pois mahdollisuutta, että yhteys epäonnistuu yhdessä näistä solmuista. Kokeile vapaasti seuraavalla komennolla: tracert www.computertotaal.nl. Tällainen komento on myös erittäin informatiivinen, koska voit tarkistaa, minkä reitin (rs) pyyntösi kulkee. Muuten, nykyaikaiset Windows-versiot sisältävät myös komennon polkeminen, pingin ja tracertin yhdistelmä. Jäljityksen ja jonkin verran kärsivällisyyttä jälkeen vastaustilastot seuraavat.

11 DNS
Kun syötät verkkoselaimen (URL) selaimeesi, DNS (Domain Name Service) varmistaa, että se on linkitetty siististi vastaavaan IP-osoitteeseen, jotta selaimesi voi muodostaa yhteyden verkkopalvelimeen. Jos pystyt edelleen saavuttamaan IP-osoitteet, mutta et enää URL-osoitteita, se auttaa nslookupkomento tarkistaa DNS-palvelimen toiminta. Tulla sisään nslookup napauta sitten palvelin ja sen jälkeen testattavan DNS-palvelimen nimi tai IP-osoite. Paina nyt Enter-näppäintä ja kirjoita mikä tahansa verkko-osoite, kuten www.computertotaal.nl. Jos näet nyt aikakatkaisuja, asetetussa DNS-palvelimessa on ilmeisesti ongelma.

12 Verkkoasetukset
Nopea tapa pyytää kaikenlaisia tietoja kotiverkostasi on komento ipconfig. Näin näet muun muassa, mitkä (langattomat vai ei) LAN-sovittimet ovat aktiivisia, mikä IP-osoite näillä sovittimilla on ja mikä on oletusyhdyskäytävän (tai reitittimen) osoite, jotta voit kirjoittaa tämän osoitteen selaimesi siirtyäksesi kyseisen laitteen verkkokäyttöliittymään. Jos haluat tietää myös verkkosovittimien DNS-palvelimet (palvelimet) ja MAC-osoitteet ja jos haluat tietää, onko DHCP aktiivinen, käytä ipconfig / all. Yhteysongelmien sattuessa se voi myös auttaa vapauttamaan kaikki osoitteet ipconfig / release ja nollaa se painikkeella ipconfig / uuista.

13 Verkkoyhteydet
Käsky netstat antaa sinulle yleiskuvan aktiivisista yhteyksistä, mukaan lukien lähettäjän ja vastaanottimen IP-osoite ja porttinumero. Tee myös tehtävä netstat /? saadaksesi käsityksen lukuisista parametreista. Joten antaa netstat -s sinulle mukava tilastollinen yleiskatsaus verkkoprotokollasta (IP, ICMP, TCP ja UDP), josta voi olla hyötyä verkko-ongelmien ratkaisemisessa. Kanssa netstat -o näet myös prosessien PID: n (prosessin tunnisteen). Windows Task Managerin kautta, josta saat Näytä / valitse sarakkeet / prosessin tunnus voit sitten selvittää, mitkä sovellukset ovat siitä vastuussa.

14 Kopiointitoiminnot
Mahdollisuudet ovat, että kopioit tiedostoja ja kansioita usein Resurssienhallinnan kautta. Tämä ympäristö ei kuitenkaan tarjoa paljon joustavuutta, ainakaan kun verrataan mahdollisuuksia komentoon kopio. Kautta kopio /? saat yleiskuvan vaikuttavasta joukosta parametreja. Yksi esimerkki: kanssa robocopy c: \ media g: \ backup \ media / MIR (MIR tarkoittaa peiliä) lähdekansio (c: \ media) peilataan automaattisesti kohdekansion (g: \ backup \ media) kanssa. Myös komentojen tallennusmahdollisuus on hyödyllinen: tarvitset vain parametrin / TALLENTAA: lisätä. Komennolla kopio / TYÖ: suoritatko tämän tehtävän uudelleen kunnolla.

15 erissä
Toinen tärkeä komentorivikomentojen etu on, että voit sisällyttää useita komentoja eräajotiedostoon peräkkäin, jotta ne suoritetaan yksitellen heti, kun soitat eräajotiedostoon (jälkimmäinen voidaan tehdä myös Windows-tehtävän kautta ajastin). Tällainen erätiedosto ei ole muuta kuin tekstitiedosto, jonka tiedostotunniste on .bat tai .cmd, jonka voit luoda esimerkiksi Muistiossa. Yksinkertainen esimerkki havainnollistamiseksi:
cls
robocopy c: \ media g: \ backup \ media
del c: \ media \ *. * / Q
tauko
Del-komento poistaa kaikki tiedostot c: \ mediasta pyytämättä vahvistusta (kopioimalla ne robocopy-komennolla).